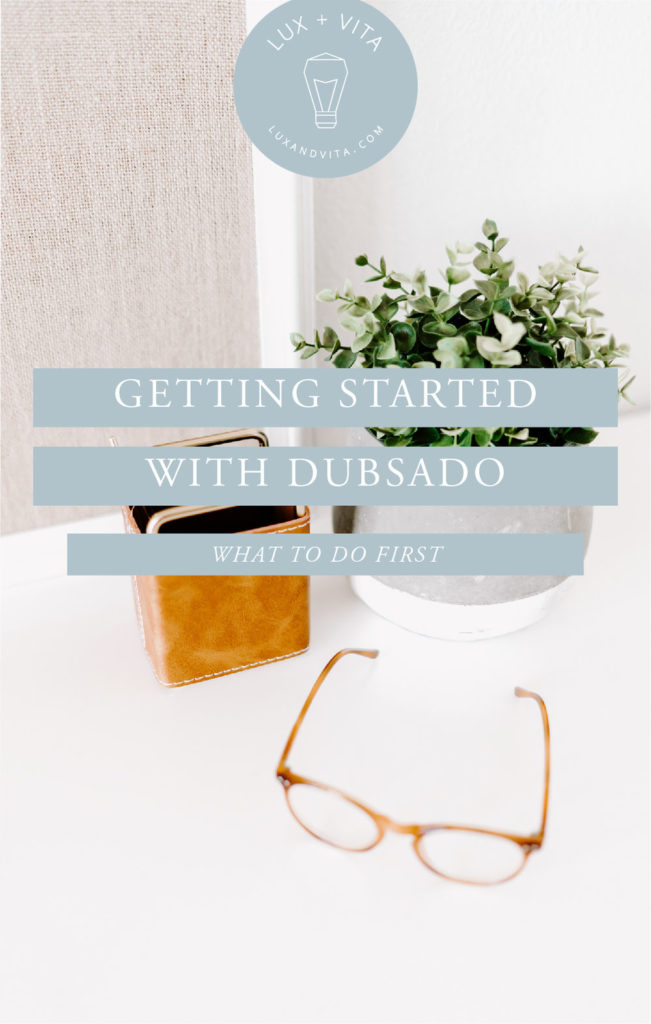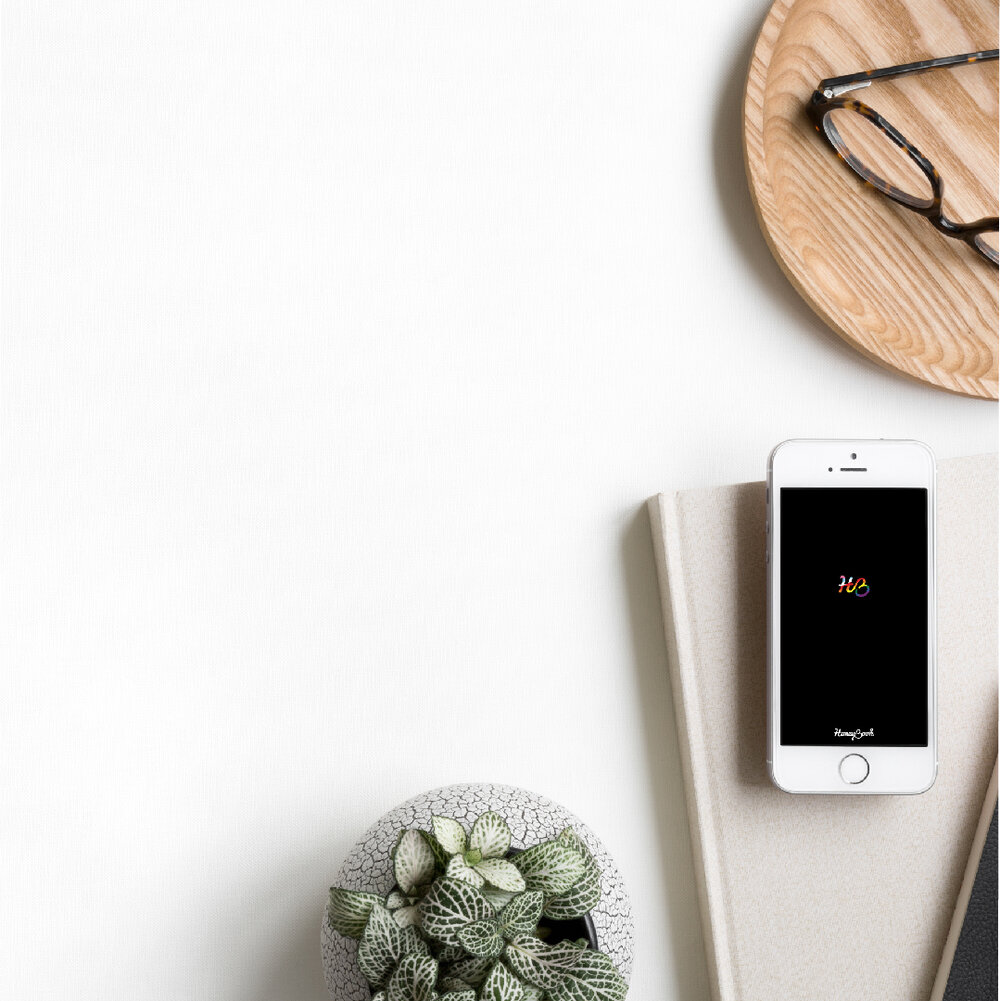I haven’t always been as digitally organized as I am right now. Shocking, I know, but hey we all start somewhere! Between the time I worked at my 9-5 and as a full-time business owner I’ve gone through lots of softwares and organizational tools. Some of the ones I’ve used were: ClickUp, Trello, Basecamp, and Freedcamp. But after 8+ years of using different tools I’ve always found myself coming back to Asana.
Asana has an easy-to-use platform, along with the best free plan and features for the free plan. The biggest deal breaker for me was the most recent update which allows you to switch between lists and boards whenever you’d like. This has allowed me to move clients from Trello (a platform that currently only allows a kanban/board layout) into Asana.
Whether you run a one-woman show or have an awesome team by your side, you need to be using a project management system like Asana.
A former OBM friend turned business coach, Andrea Layne, once said, “Asana isn’t a project management tool, it’s a business management tool.”
So if you have a business, you need Asana.
In this post I’m going to cover the high points of how to use Asana including some tips and features that you may not be aware of yet. I use the free version of Asana, and while there are some amazing features on the paid plan, I haven’t found a need to upgrade just yet. I have however, set up Asana accounts for my clients where they used a paid plan. Their reason for upgrading was to have access to features like custom fields, timeline (gantt chart), start dates, and dependency date shifting.
Everything that is mentioned in this blog post is available under Asana’s free plan at the time this post was published.
For an in-depth walkthrough of how to use Asana you can check out the quick start guide series from Asana here.
What is Asana
According to Asana’s homepage, “Asana is the work management platform teams use to stay focused on the goals, projects, and daily tasks that grow business.”
Asana helps you get organized, stay on track and hit deadlines whether you’re using it as a solopreneur or with a team. You can even use Asana for personal tasks and projects (like keeping track of Christmas wish lists or house projects!).
Organizations vs Workspaces
There are 2 ways you can set up Asana— Organizations and Workspaces.
If you have a business email (@yourbusinessname.com) you’ll be able to set up your Asana account as an Organization. If you only have a personal email (@gmail.com etc.) you’ll only be able to use Asana as a Workspace.
The biggest difference between Organizations and Workspaces is the ability to have Teams.
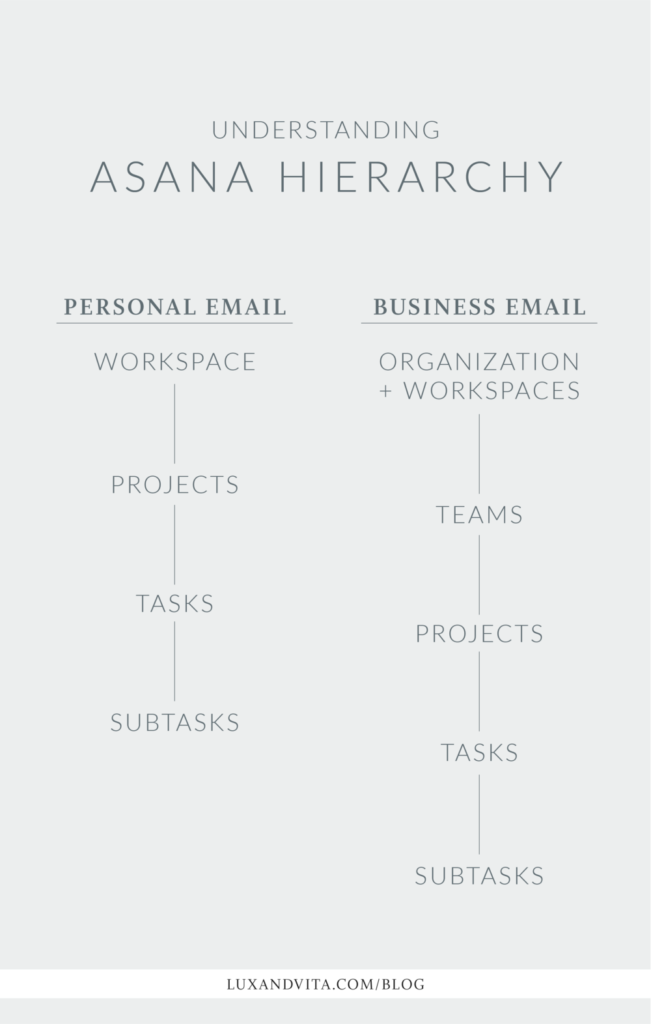
Using Teams and Projects in Asana
One of the first things I do with my new OBM clients is to get their Asana account setup as an Organization if it isn’t yet.
Teams are a key component to using Asana effectively. Think of Teams like departments in your business. A couple of Teams I’ve created in the past are: Content + Marketing, Back Office, Clients, Templates, and Personal.
Within each Team are Projects. Projects are where you’ll track your tasks and subtasks. For example, within the Content + Marketing Team you may have projects like: Editorial Calendar, Presentations, Content Dump, and Swipe Files. Within each of these projects you’ll start to add tasks with subtasks to help you stay on top of whatever the goal of that project is. For example, with the Presentations Project you could have a Section for an upcoming presentation or webinar you’re hosting. The tasks within that Section would include everything that you need to do to prepare. Within each of those tasks you can also add sub-tasks which would further break that task into more manageable steps.
Permissions for Teams and Projects
The big reason I push for clients to have Asana setup as an Organization and use teams is not just for the organizational aspect, but also for permissions. If you’re using Asana with anyone other than yourself chances are you’re going to need to add them to Asana at some point. With that comes the need to determine what they can and can’t have access to in your account.
The fastest way to make sure your team has access to the right things is to set up Teams. Once you’ve set up Teams, you can invite them to join the Team itself rather than each individual Project. Anyone who joins a Team will have access to any Projects that are in that Team. If a Team member needs to be notified of any/all activity happening within a specific Project you can manually add them to that Team.
On the flip side, if you have a Team that someone doesn’t need access to, but there is a Project in that Team that they do need access to, you can invite them to just that Project. This will allow them to only view that Project and none of the other ones within that Team.
Staying on top of tasks
Once you’re all set up in Asana it may feel hard to figure out what’s going on, when things are due and what others are doing. There are 4 features in the sidebar that help you stay on top of everything.
Home
Home is a quick dashboard that shows you what tasks you have due within the next 5 days, your favorite Projects, and the recent Projects you’ve been in.
My Tasks
My Tasks show just the tasks that are assigned to you and their deadline. At the top is everything assigned to you with a due date and towards the bottom is everything assigned to you without a due date. To learn more about this feature, read this blog post on How to Use the My Tasks Feature.
Inbox
The Inbox is essentially a feed of updates on the work you’re following. If you’re in a conversation or assigned a task, any changes that happen (new comments, attachments, updated due dates, etc.) you’ll see them in the Inbox.
I personally use the Inbox to quickly respond to comments and see what new things have developed since I was in there last. Once you’ve read the notification, you can archive it (and even see what you’ve archived if you clicked “archive” too fast).
Favorites
If you find yourself in a couple Projects often or want quick access to them, you can click the star icon inside the Project to add it as a Favorite. This will allow you to quickly get into that project without hunting through all of your Teams and Projects.
Asana Tips
There are so many amazing things you can do with Asana, and so many ways to customize it to fit your business needs. Below are several of my favorite tips for using Asana!
Add a task to multiple projects
One of the newer features to pop up in Asana has been the ability to add a task to multiple projects (even across Teams!).
To add a task to multiple projects, open up the task and find the section that says “Projects” if you hover over the project a + will appear—you can then choose the project and section that the task will appear under. You can also go to the three dots at the top of the task to add it to another project; or (on a Mac) hold Tab + P to add it to a new project.
If you decide that you just want to move the task to the new Project instead of keeping it in multiple Projects, you can click the X on the Project you want to remove it from.
Recurring tasks
For those tasks that come up regularly in your business, like updating your analytic/finance spreadsheets, pay team members, and send clients weekly updates, you’re going to need to set up tasks to be recurring.
To do that you can click on the deadline/calendar icon of a task and set it to repeat. From here you can choose how often it repeats and the interval that it happens.
Attach files via Google Drive, Dropbox
Need to attach a file from Google Drive to a task but don’t want to add the URL to it? You can click the paper clip icon in a task to attach a file quickly from your computer, Google Drive, Dropbox, Box, or OneDrive.
I use this feature to attach Google Docs to my blog post tasks. This way I can quickly get to a draft of the blog post I’m writing.
Integrations
We all love a good integration—they just make things so much easier when they’re connected to each other.
Some integrations I’ve used in the past with Asana were:
- Google Calendar— allows you to see all tasks assigned to you with deadlines on your calendar
- Gmail— allows you to use Asana within your inbox
- Toggl— track the time you spend on tasks in Asana
- Slack— get notified in Slack when new things happen in Asana
See all of the current apps and integrations Asana offers here.
See what others are assigned
Need to see what someone on your team has on their plate? In the search bar, type in their username and you’ll be able to see everything they’re assigned!
Wrapping it up
There’s so much that you can do in Asana for your business whether you’re running a one-woman show or rocking that team vibe. For an in-depth walkthrough of how to use Asana you can check out the quick start guide series from Asana here.
If after reading all of this you’re realizing just how much you’re really not wanting to set it all up yourself, let alone run it all and you’re a designer or copywriter, let’s chat. Setting the back end of a business is one of my favorite things to do for my OBM clients.
Like this post? Pin it for later